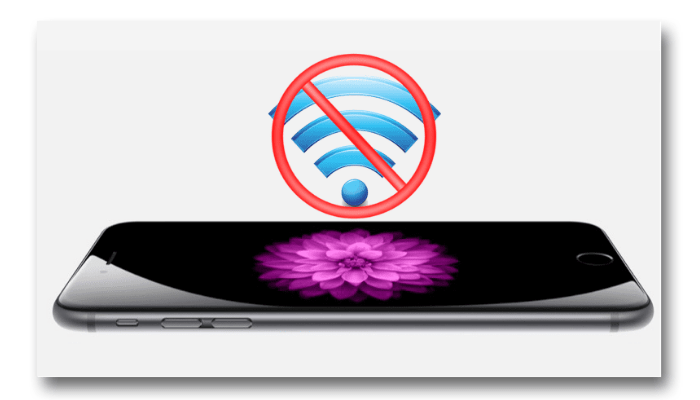Várias razões podem contribuir para isso acontecer e acabar te deixando confuso, mas o que você precisa fazer é diagnosticar o que pode estar causando esses problemas. Neste artigo, vamos abordar vários causas comuns de problemas de conectividade com o Wi-Fi do seu iPad ou iPhone e como corrigí-las.
Leia também: Novidades do iOS 15: iPhones compatíveis e o que muda!
3. Reinicie o seu roteador
Se tiver reiniciado o iPhone ou iPad e o problema ainda persistir, você pode tentar resolver desligando o roteador e ligue-o novamente. Um exemplo disso é quando você chega em sua casa ou no seu trabalho com o seu iPhone ou iPad. Portanto, se você estiver tendo problemas e não conseguir conectar o seu dispositivo automaticamente será necessário analisar alguns motivos, podemos listar alguns:
É comum algumas pessoas enfrentarem problemas de conexão com o Wi-Fi, após atualização do iOS, no caso do iPhone, ou iPadOS, no caso iPad. Alteração nas configurações por engano. Problema no roteador enquanto seu dispositivo tenta se conectar. Danificação da antena do dispositivo. Cada vez que você conecta seu iPhone com wi-fi, ele fica desconectado
Se você estiver enfrentando algum desses problemas, não fique preocupado porque existem soluções que você pode tentar para corrigir esse problema.
1. Reinicie seu dispositivo
A primeira coisa que pensamos quando o Wi-Fi não conecta é reiniciar o dispositivo e pode ser que isso dê certo. Às vezes, um pequeno problema de conectividade pode estar impedindo você de acessar o Wifi e você pode resolver apenas reiniciando seu iPhone ou iPad. Essa solução pode resolver o problema na maioria das vezes, pois exclui dados de rede corrompidos do seu dispositivo. Se você estiver confuso quanto a isso, siga esse passo a passo simples para reiniciar seu iPhone ou iPad.
Para iPhone x e modelos superiores:
Pressione e segure o botão lateral e qualquer botão de volume do iPhone até que o controle deslizante para Desligar apareça na tela. Em seguida, deslize para desligar o dispositivo. Importante: aguarde pelo menos 30 segundos antes de ligar o iPhone novamente. Para ligar, mantenha pressionado botão lateral pressionado.
Para iPhone 8 plus e modelos anteriores:
Pressione e segure o botão superior do iPhone. Um controle deslizante para Desligar aparecerá na tela. Deslize o controle para Desligar e aguarde 30 segundos para reiniciar o dispositivo. Agora, ligue o dispositivo mantendo pressionado o botão superior.
Para iPad Pro de 2018 e modelos superiores:
Pressione e segure o botão lateral e qualquer botão de volume do iPad até que o controle deslizante para Desligar apareça na tela. Em seguida, deslize para desligar o dispositivo. Importante: aguarde pelo menos 30 segundos antes de desligar o iPad novamente. Para ligar, mantenha pressionado botão lateral pressionado.
Para iPad Pro de 2017 e modelos anteriores:
Pressione e segure o botão superior do iPad. Um controle deslizante para Desligar aparecerá na tela. Deslize o controle para Desligar e aguarde 30 segundos para reiniciar o dispositivo. Agora, ligue o dispositivo mantendo pressionado o botão superior.
Assim que o seu iPhone ou iPad ligar, vá em Ajustes, ligue o seu wi-fi e verifique se ele voltou a funcionar normalmente, caso não tenha sucesso, siga as próximas soluções. Em alguns casos de problema na conexão com o Wi-Fi, o seu roteador pode ser a causa e para reiniciá-lo, basta desligar e aguardar alguns segundos e conectá-lo novamente!
Abra Ajustes na tela inicial Toque em Wi-Fi Em seguida, toque no botão na parte superior da tela ao lado de Wi-Fi para desligá-lo. Toque na chave novamente para ligá-lo novamente.
Você também pode fazer o procedimento pela Central de Controle:
Abra a Central de Controle deslizando o dedo de baixo para cima ou do canto superior direito em qualquer tela. Toque no botão Wi-Fi para desligar. Após alguns segundos, toque novamente no botão Wi-Fi
4. Ligue e desligue o modo avião
Existe uma solução bem prática, que é a de ligar e desligar o modo avião do seu iPhone ou iPad. Este método é antigo e muitas pessoas usam pelo fato de ter efeito prático. Siga o passo a passo a seguir para ligar e desligar o modo Avião no seu dispositivo:
Vá em Ajustes Procure a opção Modo Avião Alterne a chave para ON para ligar o modo avião para que o desconecte de todos as conexões sem fio. Aguarde alguns segundos e alterne a chave para OFF para desligar e verifique se o seu Wi-Fi está funcionando
Você também pode fazer o procedimento pela Central de Controle:
Abra a Central de Controle. Toque no botão Modo Avião. Após alguns segundos, toque novamente no botão Modo Avião.
Pode ser que essa solução seja suficiente para você restaurar a conexão do seu telefone, mas caso o problema ainda permaneça, você pode seguir as próximas soluções.
5. Remova conexões Wi-Fi corrompidas
Se os motivos do seu Wi-Fi não está funcionando forem mais complicados, uma das possibilidades pode ser as redes de Wi-Fi do seu iPhone ou iPad estarem corrompidas. Geralmente, por irmos em vários lugares diferentes, acabamos conectando nossos dispositivos em redes Wi-Fi, mas depois esquecemos de excluir a conexão, mesmo se não voltarmos no lugar novamente. O mais aconselháveis é excluir essas redes que ficam registradas, porque em ocasiões futuras elas estarem corrompidas e podem ser o motivo de um problema de conexão. Para remover essas redes Wi-Fi do seu iPhone ou iPad:
Vá em Ajustes na tela inicial. Procure e toque em Wi-Fi para ver todas as redes que estão disponíveis na lista de conexões. Agora, vá até as redes Wi-Fi que deseja remover e toque no botão de informação Toque em Esquecer Esta Rede. Quando terminar, desligue o Wi-Fi e reinicie o dispositivo. Após ter reiniciado, vá em Ajustes e ligue o Wi-FI. Em seguida, conecte-se ao Wi-Fi que deseja usar.
Após limpar o registro de conexões de Wi-Fi antigas, provavelmente você conseguirá se conectar ao seu Wi-Fi, mas se ainda não funcionar, você pode tentar a próxima solução.
6. Redefina as configurações de rede do seu iPhone ou iPad
Se as soluções acima não resolverem o problema de conectividade do Wi-Fi, essa tem uma grande probabilidade de resolver de forma definitiva! A solução em questão é a redefinição das configurações do seu iPhone ou iPad e nem todo mundo gosta muita desta solução, mas em alguns casos isso pode ser necessário. Ao redefinir a rede do seu dispositivo, você remove as redes que podem conter arquivos corrompidos e que pode estar causando o problema. Aqui estão o passo a passo que você pode seguir para redefinir as configurações de rede do seu iPhone ou iPad:
Toque na opção Ajustes Em seguida, vá para a opção Geral Agora você tem que rolar para baixo e selecionar a opção Refefinir Toque na opção Redefinir configurações de rede Será necessário inserir uma senha Depois de inseri-lo, continue tocando para confirmar a redefinição
O dispositivo pode levar algum tempo para redefinir as configurações, mas assim que o processo for concluído, você pode voltar para Ajustes de onde você pode entrar no menu Wi-Fi. Agora conecte o Wi-Fi ao roteador digitando a senha. Esperançosamente, desta vez vai funcionar. Pode haver um problema no software mais profundo ou um problema de hardware que precisa ser reparado, então esta pode ser a sua chance de salvar uma cópia de tudo no seu iPhone ou iPad! Existem algumas maneiras diferentes de fazer backup do seu iPad, são elas:
Através do iCloud
Através do iTunes
Se você estiver usando um computador com Windows ou um Mac e quiser fazer o backup do seu iPhone ou iPad em um computador, faça o backup através do iTunes. Conecte o dispositivo no computador usando um cabo USB ou USB-C e logo em seguida abra o iTunes e clique no ícone do iPad (se for um iPad) ou do iPhone (se for um iPhone) próximo ao canto superior esquerdo da janela. Em Backups, clique no círculo ao lado de Este computador e clique em Fazer Backup Agora .
Através do Finder
Os Macbook que executam o macOS 10.15 ou superior e quiserem fazer backup do seu dispositivo usando o Finder. Para isso é só conectar seu iPhone ou iPad ao Mac usando um cabo USB ou USB-C e abrir o Finder. No dispositivo, toque em Locais e clique no círculo ao lado de Fazer backup de todos os dados do seu iPad para este Mac e clique em Fazer backup agora .
8. Restauração em modo DFU
Uma restauração em modo DFU (atualização do firmware do dispositivo em português) é a última opção viável para resolver completamente problemas de software no iPhone ou iPad, como o de conexão com o Wi-Fi, por exemplo. Definitivamente é a restauração mais profunda que se pode fazer no iOS e no iPadOS.. Importante: Antes de executar restauração em modo DFU, certifique-se de ter um backup do seu dispositivo, pois a restauração apagará e recarregará completamente tudo o que estiver nele. Siga o passo a passo abaixo para colocar seu dispositivo em modo DFU.
Com botão Home
Sem botão Home
Reparando o seu dispositivo
Em último caso, o motivo do seu iPhone ou iPad não estar se conectando pode ser a antena Wi-Fi quebrada, portanto, se você tiver o serviço deAppleCare +, leve seu dispositivo até uma loja da Apple. Se uma opção não funcionar, você pode tentar outra, mas certifique-se que está seguindo o passo a passo corretamente. Além disso, você precisa estar ciente das atualizações de configurações da sua operadora e não deixar que passem despercebidas, pois muitas delas são obrigatórias para serem instaladas.