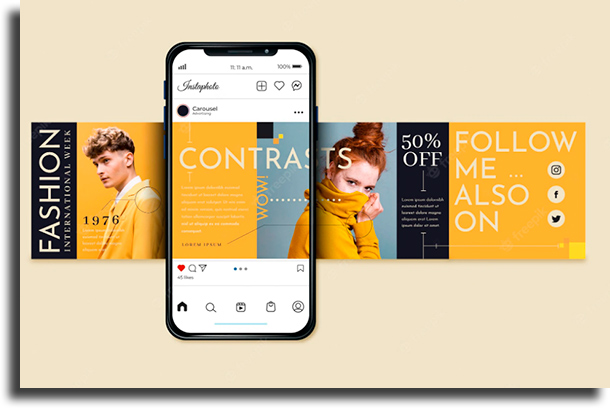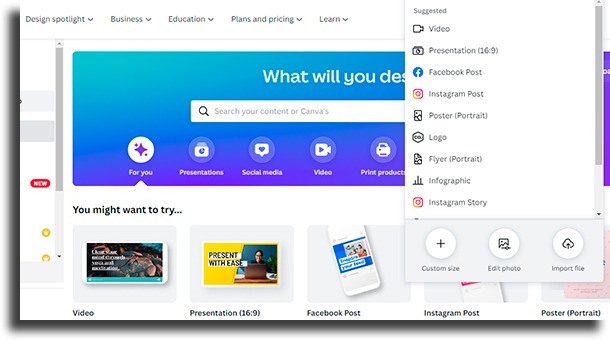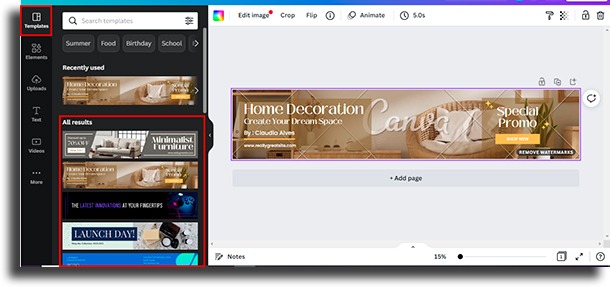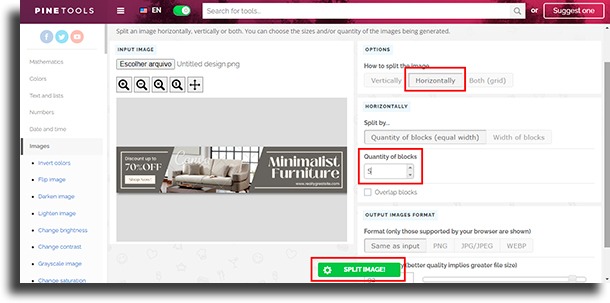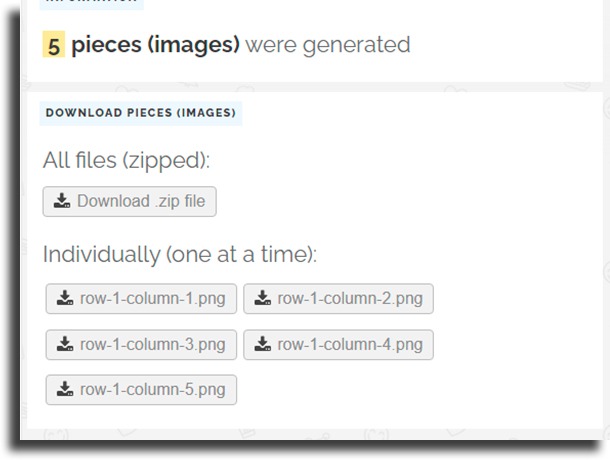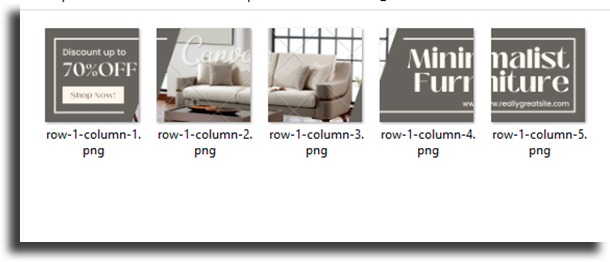After all, along with Reels, the carousel is one of the contents that most engage the public. When well structured – and here we are talking not only about the visual part but also about the structuring of the content itself – the greater the probability of saves, shares and even getting new followers. But do you know how to create a carousel that engages? Do you understand the stages of content creation and elaboration? Do you want easy tips on how to build this carousel using a free tool like Canva? Below we’ll show you simple tips on how to create a seamless carousel in Canva, from understanding how to create your content to designing the carousel and tips for unique effects.
Why make a Carousel?
Everyone wants to gain followers, views, and sell more, right? And when you want to buy a product or service – think now as a consumer – what do you do? Most likely you do research on social networks like Google, Instagram, and YouTube. And what makes you buy a product from one company and not another? There are several factors, of course, but one of them has to do with the way the brand advertises the benefits, the advantages, and even how it attacks our “pain” or our “fears” in promoting these products. And the carousel is that content that educates, instigates, and teaches with more than one page, where the person drags to the side to access the other information of your post. Because it is a post that delivers more content, it ends up increasing your page views. All this because Instagram ends up delivering your post more than once to followers. The first time users see the Carousel home cover post, but the second time they visit the second page of the carousel. Did you know that? That’s why the importance of good writing on the second page is fundamental. Even more so if you manage to generate curiosity in your target audience so that, at least the second time around, they will want to drag and read your content.
Creating your seamless carousel with Canva
To make a seamless carousel in Canva you will basically need two steps. The first one inside the platform itself and the second one outside, to cut out your design.
1. Creating the content
The first part of creating the carousel is defining the content of your post. Start by thinking strategically about how you will teach or educate the public about a product or service. Remember to create thought-provoking, creative sentences that are direct and objective. And, as we said above, it’s worth thinking about the content on the second page, because it’s the second chance for people to engage with your post. Pay special attention to these first two (cover and page 2) and, in the end, always put a CTA. CTA is the famous Call to Action, that is, a clear message of what action the follower needs to take after reading your carousel. It can be sharing, commenting, clicking on the bio link, etc. IMPORTANT: It is important to know that the limit of pages allowed by Instagram in a carousel post is 10 pages. Having defined the content, now let’s get to the practical part.
2. Size of the carousel post design in Canva
Open Canva on your computer or, similarly, on your smartphone, if you have not yet registered on the platform, enter this link and sign up! From the Canva homepage, select “Create a design” from the menu at the top right of the Page. Now select “Custom Size”.
Now it’s time to adjust the size of your carousel post. Assuming that each page is 1080 pixels wide by 1080 pixels high, simply multiply 1080 wide by the number of pages you will have in your carousel. For example, for a 5-page carousel, just multiply 1080 x 5 which would be 5400 pixels, and open a new custom-sized design as shown in the image below. Note that once you open the custom size, if there are template templates corresponding to that size, Canva will present it to you in the “Templates” menu on the left side.
In our case, we’re going to use a pre-existing template to show you how to build your seamless carousel in Canva.
3. Creating and editing my carousel
With the model chosen, we will first insert the grid lines that will be our basis for the dimension of each page. Click on “Files” at the top left, then check the “Show Rulers and Guides” and “Show Margins” options to begin the process.
Now click your mouse on the left row on the ruler on the left side of your design. See in the image below that a blue line will appear. Now you will need to drag it to the edge of 1080 pixels and repeat a line every 1080, to define what will be the clipping areas that limit the editing areas of each page of your carousel. TIP: Zoom the screen – lower right bar – to make adjustments on the tab easier.
Now that you have the guides, work your post elements creatively. To give that effect of continuity when you go from one page to another, it is interesting to insert images without a background and position them between the tabs, moving from one frame to the other. You can add different elements through Canva itself or by uploading images that you search on Google or other sites, for example. To remove background from these images you can use one of the best apps to remove background from images. However, creativity is the main thing. You can create a continuous post with a single image, and post to the carousel post so that one image is a continuation of the other.
4. Download the Carousel
Once your artwork is finished, download it before we move on to the next step off the platform. Click “Share” at the top right. Then click “Download” and choose the format to save the file. We advise saving as PNG or JPG. Then click again on “Download”, in purple. Unfortunately to download without having a watermark you have to subscribe to Canva Pro.
5. Splitting my carousel
Since Canva does not yet have a native feature to crop images into a carousel, you will now need to open a website or editing app to crop your design. There are several websites and apps that crop images, we are currently using Pine Tools because it is very easy and practical. Open the pine tools website in your browser, then upload the carousel design you saved from Canva. Click on “Choose file” and select the desired file on your computer. After uploading the file in the tool, enter the information on how you will split the image.
In this case, the images will be cut horizontally, and the image will be divided into 5 pages. Note that we left the file format “Same as input” selected. Now finish by clicking on “Split Image”. Once the tool finishes cutting the images, download all the parts together or each file separately.
Finally, your seamless carousel is ready to be posted or scheduled.
Ready to create a seamless carousel in Canva?
Did you like the tips? Then share with that person who deserves to know these tricks. Enjoy and also see:
7 Canva hidden tricks you need to know! 12 Instagram Stories post ideas sure to be a hit! Google Voice and TikTok Q&A: how to use them?